ADDING OR CUTTING USING A CIRCLE: After having created a few tapering swirlies, you can cut using simple circle shape and the Pathfinder tool. Or you can add the ball, which does the same but to your negative space. Know what I mean?


I can also just create a regular stroked line (not stroked with a tapered brush shape), expand that [Object then Expand or Expand Appearance], and just manually adjust the width of the shape's edges. Here I used the spiral tool.
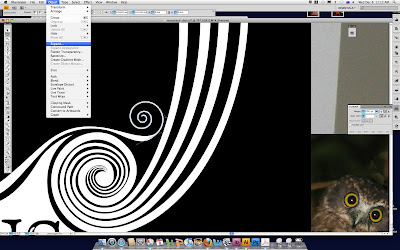
Below, I created a shape to fill the space between the two swirls. Then I selected the shape, chose the eraser tool, set the size of the eraser brush to a small size and stroked the shape evenly with the eraser. (How cool is it that you can erase vector shapes? Another cool way to draw.)

My biggest advice for vector drawing anything in Illustrator or other such programs is to keep the shape loose in the beginning. Don't draw it perfectly as you go, you will just waste energy! As you get used to the pen tool, you can roughly make points for how many you need to make the curves you need, and how many you will need. Although your shape starts out wonky, you will control them in a moment using the Direct Selection (white arrow) tool.
Lately I've been "committing" to a shape. Instead of having many separate shapes, but which look like one (in case you want to change or go back) I've been truly merging shapes so it's one as-simple-as-possible vector, which is a beautiful thing. (Also great for printing T-shirts.)

No comments:
Post a Comment